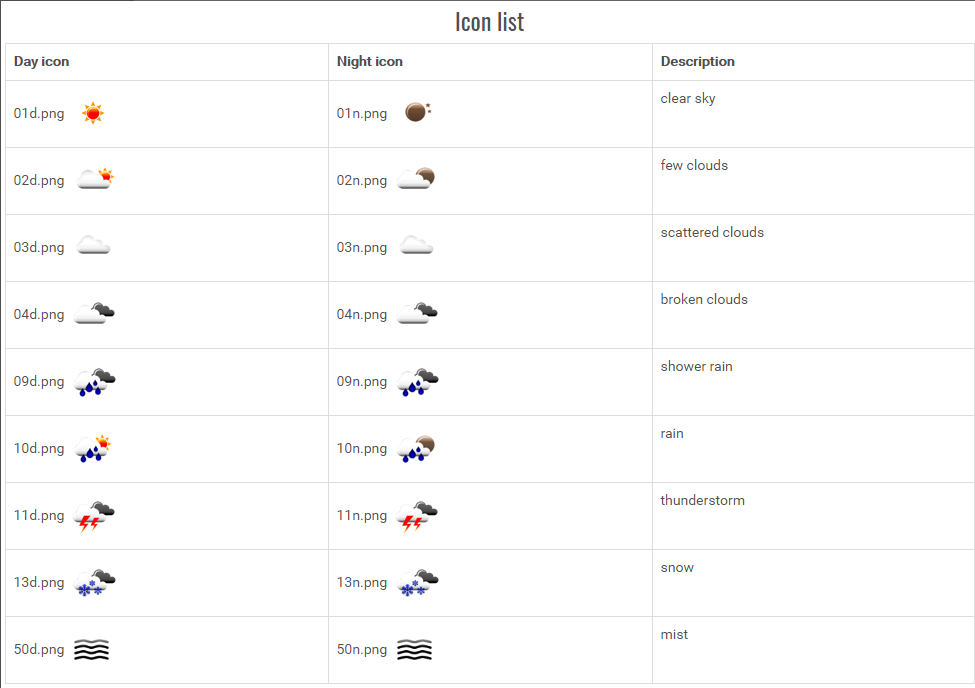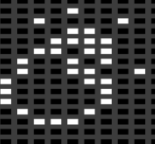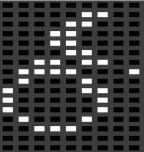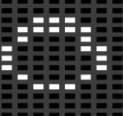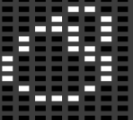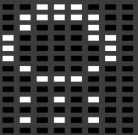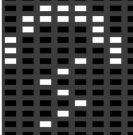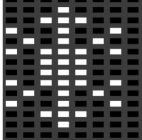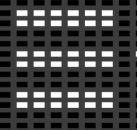FAQ| Getting Start
- Getting Start
- Connectivity
- Timers & Alarms
- Voice Controls
- Alexa
- Display Settings
- Quick Fixes
- Playback
- Upgrade
- Customer Service
- Security and Privacy
- Downloads
-Tap on the voice icon of the Vobot Clock to initiate Alexa
- Support Amazon Music,Prime Music,Amazon Music Unlimited, iHeartRadio and TuneIn
( Notice: Spotify is not supported currently due to the lack of third party permission )
- A LED display that presents date/time and other notifications at a glance
- A built-in battery. You may bring it to party, backyard, dining hall or a BBQ
- A 5W speaker that provides you with clear and loud sound
-Customizable alarm and sound settings
- Peek at the display and knows what's playing
-Explore more with your Vobot
Set up your Vobot Clock using our web-based setup instructions with your mobile device or laptop.
Note: The battery may have been discharged in the factory, so you need to recharge it before set up Vobot
Power up Vobot with a 5V/2A adapter (If nothing appears on the screen, press & hold V+/PWR button for 5 seconds to power it up);
- Visit the website: https://myvobot.com or download the Vobot App from Google Play or Apple Store, and sign in with your Amazon account;
- On the Vobot APP/ web page, click on [ + ] on the upper-right corner to begin setup;
- Press the WiFi/Mute buttonon the base of the Vobot for five seconds;
- Click on [ Continue ] when the Vobot displays "SETUP MODE" and a Wi-Fi icon;
- Connect your device to the Vobot's temporary WiFi (appears like Vobot-XXXX);
- Return to the Vobot APP/web page and wait for a few seconds;
- You should be presented with a list of available wireless networks, choose one from them, enter the your Wi-Fi password to connect;
- Your Vobot will display a check mark with a Wi-Fi icon as trying to connect to your Wi-Fi spot;
- Vobot will say "WIFI CONNECTED" when it finishes the setup;
- Then you need to sign in with Amazon account again to enable Vobot's access to Amazon Alexa Voice Service.
If you see an error message, please consult your router settings information and verify your password before attempting the setup process once more.
Please don't hesitate to contact with us if you have met any problems during the setup process.
Please see this troubleshooting if you encountered with a problem.
In some cases, you may have difficulty setting up the Vobot using standard method (e.g. when your router is AT&T NVG589 or TP-LINK TL-WAR308). Then, please try the Static IP Method.
Please note that: This method only applies to firmware version 0.98.3 or above.
Please update your Vobot first.
1. Connect your Vobot to your phone's personal hotspot using Vobot App. Set up Vobot. When it comes to the page which asks you to select a Wi-Fi for your Vobot, select the name of your phone's personal hotspot and enter the password.
2. After setting up successfully, click [settings] in the Vobot App, select [check update], and then upgrade your Vobot to firmware 0.98.3 or above.
Then, start to trying the method.
1. Open your computer. Connect your computer to your in-home Wi-Fi.
2. Please visit this link to find your IP address, gateway, subnet mask code, and DNS 1: https://support.microsoft.com/en-us/help/15291/windows-find-pc-ip-address
3. Visit myvobot.comor open Vobot App. Set up your Vobot until you need to select a Wi-Fi for your Vobot. Select your in-home Wi-Fi.
4. Enter your Wi-Fi password, tick the box to show advanced options, and change the IP settings from DHCP to Static.
5. Enter the IP address (Change the last three numbers to any number from 210 to 220), gateway, subnet mask code, DNS 1 of your Wi-Fi.
6. Then click [connect].
If you want to give your device to someone else, you can reset the device. After you reset your Vobot Clock, you need to register it to an Amazon account and reenter any device settings to use it again.
To reset your Vobot Clock:
- Go to myvobot.com, choose [ Setting ]>[ Remove Device].
- Use a paper clip (or similar tool) to press and hold the Reset hole on the back of the Vobot for five seconds.
- Then you will see an arrow cycle on the screen of the Vobot.
- Press on the Wi-Fi/Mute button and Vobot will entre into the setup mode directly.
- To setup your Vobot Clock, please follow this instruction of [ How do I set up my Vobot?]
Cover the head of the Vobot with your whole palm while talking to Alexa and release after finish.

Vobot is a smart alarm clock you control with your voice. Vobot connects to the Alexa Voice Service to play music, provide information, news, sports scores, weather, and more — instantly.
|
Hardware |
Description |
|
Touch Sensor |
|
|
Privacy & Setup |
|
|
Volume Up / Power |
|
|
Volume Down |
|
|
LED Dot matrix screen |
|
|
Audio Output |
|
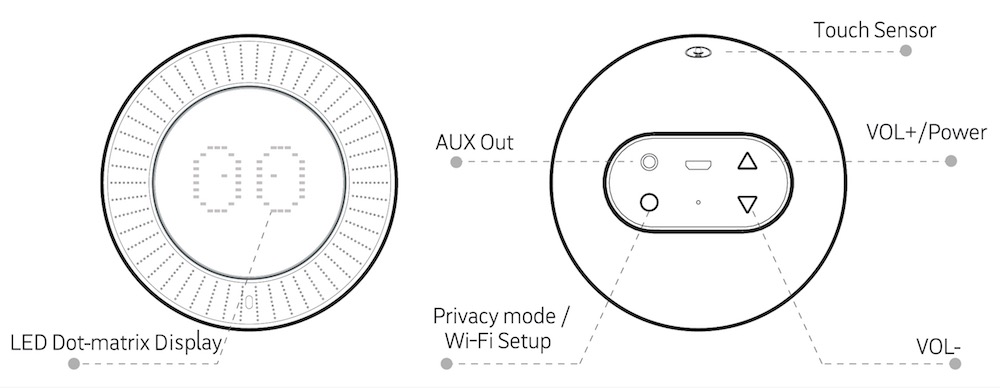
Plug the micro-USB cable and a adapter (5V/1.5A-2A) into Vobot Clock and then into a power outlet.If your Vobot is powered on, you will see " VOBOT CLOCK" rolling around the screen or you have to press on the power button to for five seconds to turn it on.
Since Vobot clock with Amazon Alexa needs to be Wi-Fi connected, the battery is more easier to run out than other ordinary clock. The standby time is 6 hours and the playback time is 4 hours. To make it fully charged, you need 4 hours. The battery will not be hurt if the Vobot is in charging all the time.
Please rescan your WiFi list and check the followings:
- Wi-Fi wireless hotspot/router settings:
- Vobot Clock connects to 2.4 GHz Wi-Fi networks that use the 802.11b/g/n standard.
- If you see a lock icon, a network password is required. Make sure you know your network password which is is case-sensitive. This password is not your Amazon account password.
- If you saved your Wi-Fi password to Vobot, but you recently changed the password, re-setup the Vobot with your new Wi-Fi password to connect again.
- If the SSID of the hotspot is hidden and cannot be seen from Vobot, please set it to visible before setup.
- If the router enabled a whitelist mode or MAC address filter, please add Vobot's MAC address to the whitelist (Lookup Vobot's MAC Address).
- Make sure the router enabled DHCP automatic IP allocation.
- Make sure there's no alternate DNS server settings in your laptop/phone. (See how to turn off alternate DNS)
- Make sure there's no special characters in the SSID.
- Make sure there's no proxy or VPN enabled on the web browser or your laptop/phone to config the Vobot.
- If your network requires a login or agree to a ToS, see this instruction.
- The LAN IP address range of the router cannot be 10.9.8.* .
- Then try these:
- Verify if other devices (such as tablets or mobile phones) can connect to your wireless network. If not, there may be a problem with your Wi-Fi network. You should contact your Internet service provider, network administrator, or the person who set up your network for assistance.
- Try to setup the Vobot again. See How do I set up my Vobot?
- Use another phone/laptop/pad to setup the Vobot.
- Update the firmware for your router or modem hardware.
- Reduce Wi-Fi congestion
- Move your device closer to your hotspot / router if it's in a different room or blocked by an object.
- If you have multiple devices on your Wi-Fi network, you may have inconsistent Wi-Fi performance. Turn off devices you aren't using to free up bandwidth on your network.
- Make sure your device is away from sources of possible interference, such as microwave ovens or baby monitors.Update your device.
- Restart your Vobot and network hardware, and try to connect to your Wi-Fi network again.
- Reset your Vobot to factory default and start again.
The [setup] are supposed to finish these main steps:
- Connect the Vobot device to your home Wi-Fi network.
- Add the Vobot to your account's device list.
- Authorize the Vobot's build-in Alexa with your Amazon account.
Now that the Vobot said "Wi-Fi Connected", it means the step 1 is OK. Please make sure that:
- Verify if other devices (such as tablets or mobile phones) can connect to your wireless network and access to the Internet.
- If the router enabled a whitelist mode or MAC address filter, please add Vobot's MAC address to the whitelist.
- If the router/proxy/ISP/firewall have limits on the Internet services, please make sure 80, 443, 8883 outbound ports are enabled.
- open http://test.anypi.com:8883 on any browser, if you see a "OK", then there is no problem with the firewall.
- Don't use the Private Browsing mode on Safari browser.
Please also try:
- Reload the webpage: https://myvobot.com
- Restart your Vobot and network hardware, press and hold the Wi-Fi button for five seconds to enter the setup mode again.
- Reset your Vobot to factory default and start again. See How to reset to factory default.
Please :
- Try to reboot your Vobot and set up again
- Update the current version of your Vobot
- Make sure that your Wi-Fi spot is stable
- Get closer to the wireless network
If you connects the Vobot to a Wi-Fi network in an airport, at a coffee shop, or perhaps in your hotel or conference room, there might be a login or redirect page that requires you to sign-in or click [agree] with a browser.
To get the Vobot's WiFi connection working, chances are that you need to successfully log it in to the network. Here's how:
- As usual:
- Open https://myvobot.com and click [ + ] on the top right
- Ensure the Vobot is in the Setup Mode (Wi-Fi icon appears on the screen)
- Connect your phone to the Wi-Fi hotspot named "VOBOT-XXXX"
- Select a network that the Vobot should connect to, like "Starbucks"
- After you clicked [ Connect ], the Vobot says "Try to connect to your WiFi hotspot...", "WiFi connected"
- Now, eyes open:
- Stay connecting to "VOBOT-XXXX": now your laptop/phone/pad will likely disconnect from the Wi-Fi named "VOBOT-XXXX", if so, please connect it back to "VOBOT-XXXX" manually
- Then, you should see a pop-up that requires your login/agree action. If not, open a new browser tab, visit any webpage, like "google.com", and you will be redirect to a login/agree page provided by the coffee shop/airport/hotel
- After the sign-in/agree action, you will hear "OK, your Vobot is online"
Now the Vobot is working as a Wi-Fi relay (Access Point with Wi-Fi as it's uplink). this feature will be turn-off automatically after a few minutes.
For those of us on the go, one of the most frustrating parts of travelling is finding that the hotel room's hotspot allows only one device connection. We have laptop, smartphone, kindle at hand but they cannot share the same network. Another common issue is signal quality. When we are using hotel networks, we will often find ourselves just out of range of a strong connection.
At this point, the Vobot can bonus as a mini travel router!
Although you see a hotspot named "VOBOT-XXXX" during setup procedure, this temporally hotspot will turn off in a few minutes for security concerns. To make it permanent, first connect the Vobot to the uplink Wi-Fi network (hotel room, airport etc.), then you can go to [myvobot.com / VOBOT APP] > [Settings] > [Under the Hood] > [ Wireless ], switch it to 'Relay Mode', select encryption mode, and type in a password. Hit [ Save ], in about 10 seconds, your other mobile device will find the hotspot created by Vobot.
If the hotel's Wi-Fi requires sign-in or click [agree], please read this post.
Changes in your network can include:
- A new network name (SSID)
- A new IP allocation method
- A new password
- A new router
If you've made one of these changes, reconnect your Vobot® to your home wireless network.
You have to put the Vobot into setup mode by pressing & holding [ Wi-Fi ] button for 5 seconds, then follow the instructions: How to set up my Vobot.
If the router enabled a whitelist mode, or MAC address filter, please add Vobot's MAC address to the whitelist.
You will find the MAC address of Vobot in router's configuration page, it's named like "access control", "client list" or "MAC Filtering". See also: How-do-I-configure-Access-Control-or-MAC-Filtering. You may disable the filtering feature on router and try setup again.
If you are still unable to find it, please contact us with your device's S/N.
DNS servers, also known as domain name servers, match domain names such as myvobot.com to its server's IP address – making it much easier to visit websites than typing in 104.24.106.53.
If you don't know where to change your DNS settings, you're likely fine; your computer by default automatically picks up a DNS server from the Wi-Fi router, and so you'll get the DNS server your Wi-Fi expects you to use automatically. And that's good, at least you won't need these tips.
If you've ever added Google DNS, OpenDNS, or any other alternative DNS to your network settings, though, that may be a problem. The setup procedure of the Vobot expects DNS server to be automatically assigned. To fix that, just open your DNS settings and remove any alternate DNS servers. Here's how:
- Mac: Open System Preferences, select Network, Advanced, and then click the DNS tab. Select any DNS servers listed, and then tap the - button to remove them and apply your changes.
- Windows: Right-click your network icon in the system tray and select Open Network and Sharing Center. Click your connection name (typically Wi-Fi), select Properties, then click Internet Protocol Version 4 and select Properties again. There select Option an IP address automatically to use the default DNS servers.
- iOS: Open Settings, select Wi-Fi, and tap the i button beside your network name. Tap the DNS field and delete any text there.
- Android: Open Settings, select Wi-Fi, and long-press on your network name then tap Modify Network. There, delete any text in the DNS field.
With that done, try turning off your Wi-Fi and turning it back on — and the setup procedure can go through.
If not, you might need to clear the DNS cache on your computer. Here's how:
- Windows: Open Command Prompt, and enter ipconfig /flushdns
- Mac: Open Terminal, and enter sudo killall -HUP mDNSResponder
Now try re-connecting to your Wi-Fi connection, and it should work.
Tip: Once you're connected, you could add your own DNS server setting back‚ something that can speed up your page load time and get around some content restrictions. For that, Google DNS (8.8.8.8 | 8.8.4.4) and OpenDNS (208.67.222.222 | 208.67.220.220) are two great options to use.
"set a 5 minute timer"
"wake me up in the morning"
- Timer
- Set: Touch and say "set a timer", "set a timer for 10 minutes" or "set a cooking timer for 15 minutes"
- Cancel: "cancel my timer" or "cancel my cooking timer"
- Stop:
- Say: "stop" or "stop the timer"
- Hold the screen for 3 seconds
- Check:
- "How much time is left on my timer?"
- "What timers are set?"
- Alarm
- Set: Touch and say "set an alarm", "set an alarm for 8 a.m." or "set an alarm for 8 a.m. every weekday."
- Cancel: "cancel my alarm" or "cancel my 8 a.m alarm"
- Stop:
- Say: "stop" or "stop the alarm"
- Hold the screen for 3 seconds
- more detail please reference to: how to stop "timer & alarm"?
- Snooze:
- Flip it over for a few seconds, and you will hear "snoozing" if successful
- Check:
- "When is my alarm set?"
- "What's my alarms?"
Note:
- To set the time zone, see "How to set the time zone and clock display?"
- To set a recurring alarm, see "How to set a recurring alarm?"
- Each Alexa device uses timers and alarms independent of other Alexa devices registered on your Amazon account. Use your voice to set up or cancel a timer or alarm, and you can then manage them in the Alexa app. You can set a single timer or alarm up to 24 hours ahead.
- If your device is muted, or not connected to Wi-Fi, your timers or alarms still go off.
- The Alexa app can manage up to 100 timers and alarms.
- Do Not Disturb setting on the Alexa app doesn't block timers and alarms.
To stop a timer:
- Touch & say: "stop", or "stop the timer"
- Hold the screen with your whole palm for 3 seconds
- Press [ Mute ] button (the round button at the back of Vobot) once
To stop an alarm:
- Touch & say: "stop", or "stop the alarm"
- Hold the screen with your whole palm for 3 seconds
- Press [ Mute ] button once (the round button at the back of Vobot)
To cancel a snoozing alarm:
- Press [ Mute ] button once (the round button at the back of Vobot)
- Touch & say: "snooze"
- Flip it over for a few seconds. with the firmware version 0.81.3 or above, and you have the option of disabling voice feedback "snoozing" if successful
Note:
- The timer cannot be snoozed.
- While snoozing, you will see a count-down on the screen.
- The default duration of snooze is 9 minutes, that means the alarms go off every 9 minutes. It's configurable in the Web/App.
- On version 0.65.3, cannot just say "Stop" to end an alarm or timer. This is a bug and can be fixed by upgrading to a new version.
Note: When the network is disconnected, the alarm still rings when that time arrives, but you cannot neither turn it off by voice command nor flip it over to snooze. You have to hold the screen to stop the alarm or press the "Mute" button at the back of Vobot.
To set any alarm with the Vobot, you will have to use a voice command: "set an alarm for [day of week] at [time]", just specify how often, such as every day, weekdays, weekends or once per week on a given day. Alexa will then confirm that you've set up the alarm and let you know when it's scheduled to repeat.
After you've created a new alarm with your voice, you can edit it in the Alexa app. To find more things you can say to Alexa when you’re using alarms, go to Set up or cancel timers & alarms.
To manage an existing alarm, open the Alexa app, or go to http://alexa.amazon.com:
- Select Timers & Alarms from the Menu.
- Choose your device from the drop-down menu.
- Select the Alarms tab.
- Select the existing alarm.
- Under Repeats, select an option:
- Never Repeat
- Everyday
- Weekdays
- Weekend
- Every [day of the week]
- Delete Alarm
- Select Save Changes.
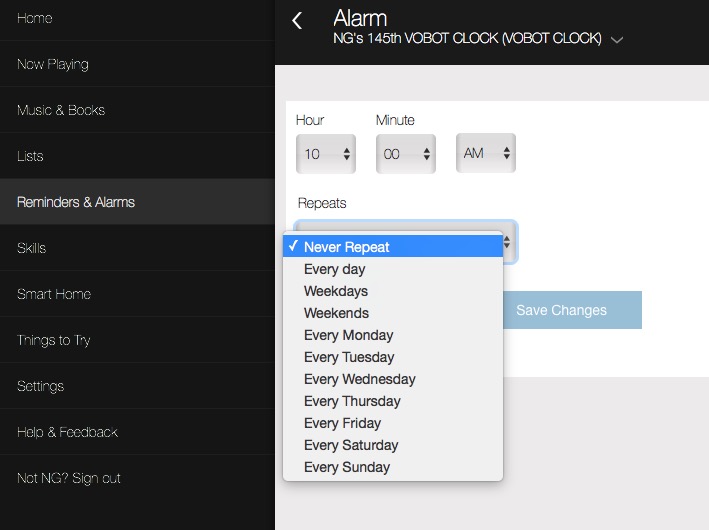
Yes. To set the music for alarm and timer, you can upload the music you like, customize the music by pasting the music URL, or choose the built-in sounds or TuneIn radio.
To do this, please go to Vobot app or myvobot.com, choose [alarm/timer] >[options]>[edit], select or upload the music you like, and then click [done] and [save].
Please try these:
1. Update your the current version of your Vobot
2. Check if you have mute your device
3. Check the [ Time/Alarm ]and [Daily Routine] setting on your Vobot and Alexa App
5. Check the vacation mode (Settings--General--Alarm/Timer Options--Vacation Mode)
6. Reboot your device
7. Check you Wi-Fi connection
8. Post the right music link
- If you set a timer or alarm which will go off within 30 minutes, the countdown will appear on the screen.
- The 30 minutes threshold is configurable on https://myvobot.com [Alarm/Timer] - [Options].
When the network is disconnected, the alarm will still go off but only if you are using default sound.
Besides, you cannot neither turn it off by voice command nor can you flip it over to snooze. You can dismiss the alarm by holding the screen, pressing the "Mute" button (round button) at the back of Vobot, or shaking the Vobot.
PS: You need WiFi to set up the Vobot and set an alarm. With Amazon Alexa service, you need to set the alarm by voice command which needs the Vobot to be Wi-Fi connected.
Yes. When the battery is too low and cannot maintain to the alarm time, your Vobot will enter deep sleep mode and will wake up before the alarm time. You can charge the Vobot and press and hold the power button for 4 seconds to turn on it anytime.
To synchronize the display and the sound reminder, you have to set the same timezone and location both in Vobot App and in Alexa App.
1. To change sound display:
- Open your Alexa app;
- Go to Settings;
- Click on the name of your device;
- General--Device time zone
2. To change the screen display:
- Open your Vobot App;
- Go to Settings—General—Timezone/Location.
Last updated: May 15, 2018 print
We give you some example sentences to control you Vobot, or you can check this link: Things to Try
Time and dates
• "What time is it?"
• "What time is it in Tokyo?"
• "When's Thanksgiving?"
• "How many days until summer?"
Conversions
• "How many ounces in a cup?"
• "How many euros in a dollar?"
• "How far is 5 kilometers in miles?"
People and places
• "How old is Chuck Norris?"
• "What's the capital of Costa Rica?"
• "How many people live in Wyoming?"
Spelling and definitions
• "How do you spell 'misspell'?"
• "What's the definition of indefatigable?"
• "Tell me another word for helpful"
Toss out the abacus
• "What's 99 divided by 12?"
• "What's the square root of 9,801?"
Win the bar bet
• "What was Harrison Ford's first movie?"
Search Wikipedia
• "Wikipedia artificial intelligence"
Get to know Alexa
• "Alexa, what's your favorite movie?"
Not all questions have to be serious
• "What's the difference between Under Pressure and Ice Ice Baby?"
- Although we are still trying to make it happen, it would be difficult to provide a wake word with fast response and good accuracy due to the performance limit of Vobot's CPU and memory. You could just tap the top of Vobot then speak in short, natural phrases
- Thus, Vobot cannot have wake word function through firmware update. We are going to produce Vobot (2nd) - a new product, which will has this function.
Hears you from within 2 meters ( 6 feet ).
Vobot cannot be triggered by wake words (so far), however, for developers and hobbyists, a $5 Amazon Dash Wi-Fi button can be reconfigured to trigger the voice interaction. Just stick the button to a convenient spot, then you can press the button and say “snooze”/“stop” when an alarm goes off.
Amazon Dash is a wireless button that connects to your home WiFi and Amazon Prime account. When you press the button you can program it using your phone to order a particular branded product from Amazon without the hassle of logging online. Each button is branded and you will only be able to order products from that particular brand.
With a little work, Dash Buttons can actually be modified to perform a variety of tasks. Note that beyond the initial setup, setting up these hacks requires a bit of programming knowledge. As a matter of scope, we won’t be going in-depth into any code. Instead, we’ll be linking to the best setups — their developers have provided instructions for replicating them on your own devices, so it shouldn’t be too hard to get going.
Getting Button Set Up
First, you’ll need to acquire an Amazon Dash Button, which requires an Amazon Prime subscription. Dash Buttons normally cost $5, though they did go on sale for $1 around Amazon Prime Day, and come in a variety of products. Feel free to browse the collection and choose your favorites. However, to make this experiment work, please choose a button with multiple item options. Example: AmazonBasics Batteries Dash Button, allows you select the model/size among 14 products. Note: Prime Surprise Sweets selections are always a surprise and cannot be customized during the setup process, please don’t select the button like this.
Once you’ve got a Dash Button, you’ll need to start setting it up like normal. Follow Amazon’s instructions to set the button up, but stop at the step where it asks you to choose your product to reorder. At this point, quit the app without selecting a product!. Now your button can connect to your wireless network but will not order any products when pressed, thus your house won’t be full of toilet paper or Nerf darts, which is right where we want it.
Link Button with Vobot
This is where some difficulties may arise. now you must figure out the MAC address of the Dash button. Simply press and hold the dash button for 6 seconds, until the light flashes blue, then, connect your laptop to the Wi-Fi hotspot named "Amazon ConfigureMe”, open http://192.168.0.1/ with any web browser, copy to clipboard or mark down the MAC Address line (it’s a 12 digits string like "40B4CD6C8C7A"). Then switch back to your normal Wi-Fi network.
Open https://myvobot.com with Chrome/Firefox/Safari, go to [ Settings ] > [ Under the Hood ] > [ Trigger by Dash Buttons ], paste the MAC address of Dash button to the input field, click [ Save ].
Try it Out
Now hit the button on Dash, in about 1~3 seconds, the Vobot will start listening to you!
On each click, the Amazon App may still notify you “choose an item to complete setup”, You may turn off this notification in app’s "Notification Settings”. Or if you are geeky, block the internet access of button on your Wi-Fi router.
How It Works?
To save battery, Dash Buttons only turn on when pressed, which means they send a “hello?” signal to your network every time you push one. Using this signal, we can identify when a button is pressed and use it to send a signal to other apps and services, which is where the fun comes in.
The dash button is an amazing device. The application possibilities are endless.
Note: requires Vobot firmware version 0.76 or higher.
Alexa is a cloud-based voice service that can help you with tasks, entertainment, general information, and more.
Alexa does many things and is always learning. A few things that Alexa can do are:
- Play music
- Play audiobooks
- Get information
- Control connected home devices
- Order food
- Review your calendar events
Alexa can do even more when you Enable Alexa Skills. Alexa is available on some Amazon devices, like and some third-party products, like apps and watches.
Alexa's Personality
- Alexa reveals her personality by providing answers to questions about her tastes and opinions. Just like people's opinions, Alexa's opinions are subjective. Alexa has the same personality across all of your devices, with some differences between countries.
- Your feedback helps us improve your experience with Alexa. If you have suggestions for improvement, or you're unhappy with Alexa's responses, you can submit feedback through the Alexa app. To learn how to submit feedback, go to Send Feedback About Alexa.
- Discover fun and useful things to try
- What's new?
- Ask questions
- Check your calendar
- Connect Bluetooth devices
- Control music
- Control smart home devices
- Discover music
- Enable skills
- Find local businesses and restaurants
- Find traffic information
- Fun and games
- Get weather updates
- Go to the movies
- Hear the news
- Keep up with your sports teams
- Listen to Audible audiobooks
- Listen to Amazon Music
- Listen to Kindle books
- Listen to podcasts and radio
- Request Music
- Shopping
- Set timers and alarms
- To-dos and shopping lists
- Use these phrases anytime
More information please link here: Amazon Alexa
With the Alexa app you can manage your Alexa settings. The Alexa app allows you to do the following:
- Access your dialog history
- View your Shopping and To-do lists
- Configure timers and alarms
- Discover and set up smart home devices
- Discover and enable third-party skills
- Check out new "Things to Try"
More information please link here: Alexa.Amazon.com
Go to alexa.amazon.com to check any of these issues:
- Supported Alexa features
- Device-specific skills
- Music & Media
- Productivity
- News, Weather & Traffic
- Shopping
- Smart Home
- Amazon Alexa App
- Things to Try
The command of "find devices" or "discover smart device" only applies to Amazon Echo series because so far there is no API for Vobot to have this feature. However, you may use "Smart Home" or "Skills" sections in Alexa App to configure the device by simply signing in with a third party smart home device account.
As a third party device, Vobot can control or query any device that has already been setup and bound with Alexa.
As far as we know, the discover or control path is "Amazon Echo/Google Home" >> ha-bridge >> Device to control (Philips hue).
There must be some code running inside Amazon Echo/Google Home, to make it possible to discover the Node-Red or HA-Bridge, and then take control these devices. We also read this from https://gith
ATTENTION: This requires a physical Amazon Echo, Dot or Tap and does not work with prototype devices built using the Alexa Voice Service e.g. Amazon's Alexa AVS Sample App and Sam Machin's AlexaPi. The AVS version does not have any capability for Hue Bridge discovery!
And we did a research, when asking 'find device", the Alexa voice server simply returns a mp3 saying "unable to find xxx". No further directive is given. So it's not possible to trigger the discover by voice, at least.
Although we think it's possible to trigger it on Vobot's App, as long as we find out that how HA-bridge can be discovered over the WiFi/LAN. It's still uncertain how we can add the device to Alexa's smart home device group. As far as we know there is no API for Vobot to handle linking the device or account yet.
We will push Amazon guys hard on this issue.
PS: to control your smart home device using Vobot, please visit this link: https://www.imore.com/how-control-your-lights-amazon-echo
You can add another adult to your Amazon Household to listen to either user's content (like music), manage account features (like shopping and to-do lists), share certain content through Family Library (like audiobooks and Kindle books), and access customized information (like news and traffic).
Please note that: Teen and Child household profiles are not available with Alexa.
For more information, please refer to this link: https://www.amazon.com/gp/help/customer/display.html?nodeId=201628040
The clock display will loop among:
- Time only
- Date (month & day) (can be displayed in DD/MM format or MM/DD format)
- The day of the week
- Battery status
- Date + Time
- The day of the week + Time
- Time (vertical alignment)
- World clock
- Active alarm
We are still working on adding more configurable options on this default display.
Note:
- As the width limits, it will show large digit during 0 to 9 o'clock, and small digit during 10 to 12.
- Support 12/24 hour format.
- In 12 hour format, the LED at the bottom-left corner will light up when the time is in P.M.
If the Vobot's clock is not in your time zone, please:
- Go to Vobot app or visit https://myvobot.com, choose [ Settings ] > [ Time zone ], select your local timezone and [ Save ].
And, if the Vobot says an incorrect time when you ask for "what time is it?", please:
- Go to Alexa app or vist : http://alexa.amazon.com, choose [ Settings ] > [X's VOBOT] > [ Device time zone ], and select the same timezone as above.
Note: So far, Amazon Alexa don't sync the timezone settings with Vobot, thus the settings must be done on both links.
To get the weather report of your city, you need to set the device location.
- Please go to Alexa App or alexa.amazon.com, hit [settings]>>[xxx' VOBOT]>>[device locate]>>[edit], and then enter your address. This location will be used for weather, time zone or other local features.
Yes. Please open https://myvobot.com, go [Settings] - [Display Options], choose LED brightness modes among "Auto", "Manual", "Keep Off Till Next Alarm/Timer".
- Auto: this feature is referred to as 'adaptive brightness'. Vobot Clock can adjust the brightness of the display based on how much light is reaching the system's ambient light sensor. The LED screen will dim at night, which can protect the eyes and be good for the sleep quality.
- Manual: set the brightness to a fixed level.
- Keep Off Till Next Alarm/Timer: for those prefer a complete darkness while sleeping, this option will turn off the display, and turn back on upon next alarm/timer going off. (then stay in Auto mode).
Vobot Clock have four color LED and they indicate as below:
Network instability
- Please try to reboot your Vobot
- Update the firmware for your router or modem hardware.
- Get your Vobot closer to the router
- Try to setup the Vobot again.
- Reduce Wi-Fi congestion
Unable to sign-in Alexa Voice
1. Try to reboot your Vobot
2. Cancel the authorization of alexa and then authorize it again. (Please refer to Why cannot play Amazon Prime Music? to see the authorization process)
3. Make sure that your network is stable
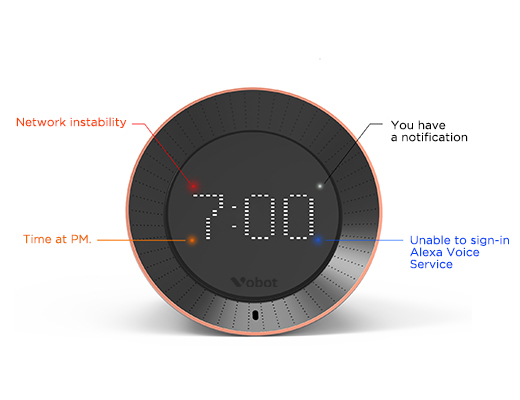
1. To change Alexa voice display:
- Open your Alexa app;
- Touch Settings in the upper left corner;
- Select your Vobot;
- Under Metric measurements, select OFF for Fahrenheit and ON for Celsius.
2. To change the Vobot screen display:
- Open your Vobot App;
- Go to Settings—General—Temperature Units ;
- Select OFF for Fahrenheit and ON for Celsius.
Mostly due to the fact that the network is busy or the router is too far to connect your Vobot. Please make sure your Wi-Fi signal is strong and try to get closer to the router.
Or if still have this question, please check the following:
- If this happen all the time? Try to reboot.
- Please also check other media sources, like flash briefing, Tune-in radio/iHeartRadio, Amazon music, and kindly let us know whether all of them are stuttering?
- Most of time it might be glitches on slow Wi-Fi/internet connection, especially when out of US.
Please try the troubleshooting steps as below:
- Charge your Vobot and keep it open;
- Open your mobile phone's personal hotspot; (not the Vobot hotspot - xxxx)
- Rename your phone's hotspot to "recovery" (DO NOT CAPITALIZE THE FIRST LETTER! All are lowercase letters), and change the password to "88888888";
(If you are using iPhone or iPad: to rename the hotspot, please refer to this link:https://www.imore.com/how-to-name-rename-iphone-ipad-apple-watch; to change the password, please refer to this link: https://support.apple.com/en-us/HT204023 ;
If you are using Android phone: please refer to this link:https://www.androidauthority.com/mobile-hotspot-android-hotspot-android-customization-631280/
Connect your Vobot to this phone's hotspot;)
- Wait for about 5 minutes, your Vobot will automatically connect to your phone's hotspot. Then, Vobot will recover as normal. After that, please set up again in myvobot.com or Vobot App, and then you can connect your Vobot to your Wi-Fi network.
Suggestion 1. Follow the setup instruction Set up your Vobot
Suggestion 2. If method 1 doesn't work, please reboot your Vobot as well as the Wi-Fi router and set up it again
Suggestion 3.Please go to Google Chrome and visit Vobot user webpage to set up your Vobot.
If all those methods don't work, please contact Customer Service and describe in which step that your Vobot failed to connect to Internet.
Keep in mind: For Alexa on Vobot to work, you need an active Wi-Fi connection and then Alexa can stream music and other media from the cloud and answer your questions or process your requests. Place your Vobot in an ideal location
- Make sure your Vobot doesn't get too close to other objects that may cause interference (such as microwave ovens or baby monitors).
- If your Vobot is on the floor, move it to a higher location.
- Be clear
- Make sure there is no background noise when you speak to Alexa.
- Speak naturally and clearly to Alexa.
- Be specific
- Repeat your question or request.
- Rephrase your question or make it less general. For example, there are many cities around the world called "Springfield." If you want to know the weather in Springfield, Illinois, say, " What's weather like in Springfield, Illinois?"
- Be clear
- Check the Alexa app to see what Alexa heard. On the home screen, select More at the bottom of the interaction card. You can read what Alexa heard, listen to the request, or provide feedback.
Make sure you have activated Vobot and give right request. Vobot embeds a noise-cancelling algorithm that enables it to understand your intention even if there is some background noise. However, your voice must be louder than the surrounding noise level. And getting closer to Vobot within 1m(3.28 feet ) would be better. If you have, please check as the followings:
- Ensure you haven't pushed the [ MUTE ] button when you try to interact with your Vobot.
- Unplug the power cord and talk to Vobot. It might be effected by power ripple, please use a adapter(Be equal to or higher than 2A) of better quality. If it doesn't work, restart it again.
- Open this link: alexa.amazon.com and check the [ Settings ] > [ History ] to see whether history exists. If you find the record voice is unclear, it might be a problem of MIC. Please contact Customer Service Department.
Note:
How to find history?
- Check the Alexa app to see what Alexa heard. On the home screen, select More at the bottom of the interaction card. You can read what Alexa heard, listen to the request, or provide feedback.
Make sure that:
- The power adapter you use is equal to 5V/2A( Be equal to or higher than 2A ) and micro-USB cable.
- You charge your device from a power outlet. If you charge from a USB port on your computer, it will increase the overall charging time.
Note: You cannot use your Vobot when you charge it via computer.
When charging your Vobot, to know the battery level, you can customize the information displayed on your Vobot Clock by
going to [Settings]-[Display Setting]-under the list Durations in the Idle Patterns Loop, you will see Batter Status, and customize
the battery status showing on your Vobot Clock.
Your need to open this: myvobot.com then follow the instruction to authorize your Amazon account. If it still doens't work, please follow these steps:
- Go to myvobot.com choose [ Setting ]>[ Remove Device ]
- Reset your Vobot to factory default
- Restart it from the beginning

Camera shutter speed may have a great impact on Led screen. Please set the shutter speed at 1/40 sec when you make a video of Vobot.
Please try these:
1. Charge your Vobot and press on the V+/Power button (at the back of Vobot) for five seconds to turn it on
2. Change the micro-USB cable and adapter, and charge your Vobot for 30 minutes before power it on.
- Go to myvobot.com, choose [ Setting ]>[ Remove Device]. Then reset you Vobot.You can reset the Vobot. To reset your vobot: please insert a paper clip into the pin-hole on the back of Vobot, holding for 5 seconds and then release, the device will recover to factory default.
- The new user need to start a setup from the beginning. Refer to How do I set up my Vobot?
Please make sure that your Vobot, Alexa as well as your phone are on the same timezone.
Especially when you had travelled to a different area before.
You can restart your phone and set the alarm or dailyroutine again.
To solve this problem, you can change the buffer of your Vobot.
Go to your Vobot app or Vobot user webpage and then go to :
SETTING >>UNDER THE HOOD >>playback_buffer_size>> select 512 KB or other suitable buffer size for you
Now, please try to play music again, and see if it still cuts off frequently.
Basic Music Commands
|
To do this... |
Say this... |
|
Adjust the volume |
"Volume up / down." |
|
Hear details about the song currently playing |
"What is this?" |
|
Stop the song currently playing |
"Stop." |
|
Play or resume paused songs or tracks |
"Play." |
|
Set or cancel a sleep timer |
"Set a sleep timer for [x] minutes / hours." |
|
Go to the next or previous song* |
"Next." |
|
Loop the music queue** |
"Loop." |
|
Shuffle songs** |
"Shuffle." |
|
Repeat songs*** |
"Repeat this song." |
Advanced Music Commands
To do this... | Say this... |
Play a song | "Play some music.'" |
Play an album | "Play the album, '[title].'" |
Play music by an artist | "Play songs by [artist]." |
Play songs by genre | "Play some [genre] music." |
Play a playlist | "Listen to my [title] playlist." |
On Echo Show: Browse your music | "Show me my playlists." |
Music Services
To do this... | Say this... |
Play Amazon Music Unlimited | "Play [song / album / artist]." |
Play Prime Music | "Play [song / album / artist] from Prime Music." |
| |
Play a custom station (iHeartRadio, and Amazon Stations ) | "Play my [artist / genre] station on [Prime Music / iHeartRadio]." |
Play a radio station (TuneIn and iHeartRadio) | "Play [station frequency]." |
Play a podcast or program (TuneIn and iHeartRadio) | "Play the podcast [title]." |
Like / Dislike a song (Amazon Music, iHeartRadio) | "Thumbs up / down." |
Skip to the next song (Amazon Music, and iHeartRadio) | "Skip." |
Take a frequently-played song out of the rotation (iHeartRadio, and Amazon Stations ) | "I'm tired of this song." |
Create a station iHeartRadio | "Make a station for [artist]." |
Connects to your speakers using line-out: through 3.5 mm stereo cable to play music from Amazon Music, iHeartRadio, and TuneIn.
Audio: Audio codec with DSP, D-Class amplifier, 3.5mm AUX OUT
With Flash Briefing, Alexa delivers pre-recorded updates from popular broadcasters (such as NPR, BBC News, and the Economist), the latest news headlines from The Associated Press, and weather information from AccuWeather.
To get started, set up your Flash Briefing settings in the Alexa app:
- Open the left navigation panel, and then select Settings.
- Select Flash Briefing.
- Use the switches to customize the shows, news headlines, and weather updates in the On section. Select Edit Order to arrange when these programs play in your Flash Briefing.
You can view more Flash Briefing content in the skill store by selecting Get more Flash Briefing content. Some programs have additional feeds you can view under the Off section.
For more Things to Try: alexa.amzon.com
Alexa supports a growing number of free and subscription-based streaming services on Vobot:
- Amazon Music
- Prime Music
- Amazon Music Unlimited
- iHeartRadio
- TuneIn
You can ask Alexa to stream music and media directly from these services through your Vobot. After you register an Vobot to your Amazon account, you automatically have access to any music available in your Amazon Music library and any audio books available in your Audible library. Amazon Prime members can also enjoy playlists, stations, and over two million free songs. Amazon Music Unlimited subscribers have access to a catalog of tens of millions of songs.
Other services may require you to link an existing account or subscription to your Amazon account in the Alexa app.
Amazon Music Unlimited for Vobot provides all of the benefits of Amazon Music Unlimited on multiple Vobot devices.
With an Amazon Music Unlimited subscription, you have access to tens of millions of songs on Vobot device.
To listen to some streaming music services, you may need to link an existing account from the service to Alexa in the Alexa app.
Some streaming music services require you to link your account to Alexa, such as:
- iHeartRadio
To link the service to your Vobot in the Alexa app:
- Open the left navigation panel.
- Select [ Settings ].
- Select [ Music & Media ], and then select a streaming music service.
- Select [ Link account to Alexa ]. A sign-in page appears in the app.
- Sign in using the email address and password for the service. This is not the same as the email address and password for your Amazon account.
If you receive an error message when you try to link your account to Alexa, reset your username and password for the streaming service, and then try to link your account to Alexa again.
Note: Use of streaming music services may be subject to additional terms applicable to the respective service. You can unlink Alexa from a streaming music service at any time by selecting [ Unlink account from Alexa ] in the Alexa app.
With Kindle Books by Alexa, you can ask Alexa to read eligible Kindle books in your library. Alexa reads your Kindle books with the same text-to-speech technology used for Wikipedia articles, news articles, and calendar events.
Alexa reads eligible books:
- Purchased from the Kindle Store
- Borrowed from Kindle Owners' Lending Library
- Borrowed from Kindle Unlimited
- Shared with you in your Family Library
To find eligible books in the Alexa app, open the left navigation panel and then select [ Music & Books ]> [ Kindle Books ] > [ Books Alexa can read ] .
Note: Alexa does not support the following Kindle content and features:
- Comics and graphic novels
- Narration speed control
- Immersion reading
When you ask Alexa to read your Kindle book, Alexa picks up from where you left off in the book on another compatible Amazon device or reading app. Alexa reads Kindle books eligible for Text-to-Speech (an experimental reading technology that allows supported Vobot to read Kindle books aloud).
Note: Alexa on Fire tablets won't show the text of a book onscreen or activate immersion reading when reading a book.
Tip: To go to different chapters in a Kindle book, select the [ Now Playing ] bar in the Alexa app when Alexa reads your Kindle book, and then select [ Queue ]. You can then choose a chapter from the list.
Please check whether you authorized your Vobot with the Amazon prime account?
If not, please go to myvobot.com or Vobot App:
- select [settings]>>[authorized with amazon alexa], cancel the authorization.
- select again [authorized with amazon alexa], then please sign in with your Amazon prime account. After that, click OK.
If you indeed authorized your Vobot with Amazon prime account, please try:
- ask Vobot:"play xxx from prime music". (Please note that since Amazon Prime music is different from Amazon music, and thus you cannot simply ask Vobot,"play amazon music")
- go to Alexa App or alexa.amazon.com, select [music,video & books]>>>[prime music]. Then select a song from the list to see whether Vobot can play the music.
You can reboot your Vobot and see if your Vobot can play songs from your library now.
If this doesn't work:
1. Please update your VOBOT to the latest version
2. Cancel the authorization of alexa and then authorize it again. (Please refer to Why cannot play Amazon Prime Music? to see the authorization process)
3. Make sure that the account which you authorized with Amazon is the same one that has your amazon music access.
Whenever there is new version of firmware available, just keep it online and power plugged in. Vobot will perform an OTA update after a 7 hours idle state.
And you can check update on https://myvobot.com > [ Settings ] as well.
On firmware version before 0.78.8, there is a tiny chance that the update will fail upon power failure or manual reboot. Then the scrolling "VOBOT CLOCK" will never disappear. In this case, please contact our customer service for a replacement.
On firmware version 0.78.8 and further updates, the system will recover automatically upon update failure (still, very little chance). Just leave the Vobot in the same Wi-Fi network as usual. In this case, however, all the settings will be restored to factory default, except the Wi-Fi and Amazon Alexa authorisation.
If the IP subnet range of your home Wi-Fi network is 192.168.1.*, the recovery of Vobot might get stuck on displaying "Connecting to Wi-Fi: xxxx". You can try::
- Temporally change the LAN IP range on the router settings, to another subnet, such as: 192.168.100.1;
Or,
- Bring Vobot outside, then use your smart phone to create a personal hotspot (the name / ssid & password must be the same as the Wi-Fi network in your house).
While contacting us, providing your device's S/N will speed up the trouble shooting procedure.
Usually the S/N is in the Give us your feedback
If you still unable to find it, please give us your email that registered to your Vobot app.
https://www.amazon.com/dp/B071CDST5C
1. 12-Month Warranty for Quality-Related Issues
This limited warranty applies only to hardware components of the Device that are not subject to accident, misuse, neglect, fire or other external causes, alterations, repair, or commercial use.
During the warranty period, we guarantee the product against materials and workmanship defects for 12 months from the date of the original retail purchase.If a defect arises in the product, Vobot will either:
A. Repair Your Product
B. Provide a replacement and cover any return shipping costs for products (purchased within 45 days ) that fail in normal use.
And if the original product is bought over 45 days, then customers need to send the defective product to us first (no shipping fee is not included), and then we will arrange the replacement (shipping fee is not included).
C. Provide a cash refund or a Gift Card reflecting the replacement cost of a new product of equal features and functionality up to the Coverage Amount
- For product bought within two months, we offer full refund.
- For product bought over two months and less than five months, we offer 65 % refund.
- For product bought over five months and less than eight months, we offer 45% refund.
- For product bought over eight months and less than twelve months , we offer 25% refund.
- For product bought over twelve months, no refund will be offered.
Note:
All customers that request for a refund should send the original product to us first ( we do not cover the shipping fee).
If we refund you to a pre-paid card and you no longer have the physical card, the card is still stored within your account.
If your 12-Month Warranty is expired, you can buy another 12-Month Warranty for 40% of the original product fee.
2. Return Policy
Within 45 days of purchase, you may return it to us and get a full refund given that the unit is in perfect condition and the package is complete (accessories and manuals).
As soon as we receive the package and after internal inspection, we'll refund your order on the same account that was used to pay for it initially.
Please notice that you should follow the specific warranty/return policy according to different retailer platforms where you bought your products.
3. Vobot offers lifetime technical support.
No. We concern about users' data security and privacy. Please allow us to explain it as follows:
Vobot App and myvobot.com allow users to manage and configure their Vobot devices. For users’ convenience, we adopt a method of "Login with Amazon" in our App, which complies with industry standard. It is the same with "Login with Facebook" / "Login with Google", and this kind of third-party login will not let the platform being used acquire users’ purchasing information, password, or any credentials. When you login, myvobot.com/Vobot App will redirect to the Amazon Alexa server's login server (you can take note of the change of URL in the address bar), and thus the password will be submitted to Amazon directly. Here, except the user name and the email, no other information will be shared to Vobot.
For more information, please search "customer profile Login with Amazon" in Google or visit this link: https://developer.amazon.com/docs/login-with-amazon/customer-profile.html
Meanwhile, according the requirement of Amazon, to integrate Amazon Alexa Voice Service, Vobot needs to login with Amazon so that our users can talk with Alexa. All of the conversations between users and Vobot are transferred to Amazon only, Vobot does not collect or store any voice record. Vobot is officially certified by Amazon, and it is in full compliance with the requirement of "Alexa Voice Service Terms and Agreements".
Besides, according to research, the reason why many websites include a social login is that compared to establishing a new account, users prefer to use an existing account for ease of management. Please refer to this link: https://conversionxl.com/blog/social-login/
Thus, please don’t worry, your data security and privacy is protected.
This page is for independent security researchers who are willing to report or want to start looking for, vulnerabilities on Vobot platform.
The information on this page is intended only for security researchers who are interested in reporting security vulnerabilities on Vobot. If you are a Vobot holder and have questions, you can contact our customer service team help[ at ]getvobot.com
If you believe that you have discovered a security vulnerability on Vobot platform, we strongly encourage you to inform us and to not disclose the vulnerability publicly.
Reporting a potential security vulnerability:
Privately send details of the vulnerability to Vobot team by sending an email to dev[ at ]getvobot.com
Please provide full details of the vulnerability, including
● Type of issue (buffer overflow, SQL injection, cross-site scripting, etc.)
● Product and version that contains the bug, or URL
● Service packs, security updates, or other updates for the product you have installed
● Any special configuration required to reproduce the issue
● Step-by-step instructions to reproduce the issue on a fresh install
● Proof-of-concept or exploit code
● Impact of the issue, including how an attacker could exploit the issue
Vobot follows Coordinated Vulnerability Disclosure (CVD) and, to protect the ecosystem, we request that those reporting to us do the same.
With our PGP key, please download it from Vobot Security Response Center PGP Key.
We appreciate your assistance, and we review all reports and do our best to address the issues within the specified time frame.
-
Getting Start++ Features of Vobot+ Set up your Vobot+ Static IP Method for Setup+ Reset your Vobot Clock+ Talk to Vobot Clock+ Hardware Basics+ Charge your Vobot+ Battery Life
-
Connectivity++ What if Vobot doesn't connect to my Wi-Fi network?+ My Vobot said "Wi-Fi Connected", however the setup still failed+ My Vobot always drops the network connection+ How can I connect the Vobot to a Wi-Fi network that requires to view a login or redirect page?+ How to use Vobot as a Wi-Fi hotspot?+ I've made changes to my network or moved to a new place. How do I reconnect my Vobot?+ How can I find my Vobot's MAC address+ How to turn off the alternate DNS server setting on my phone/laptop?
-
Timers & Alarms++ How to set the timer/alarm?+ How to stop/snooze the timer or alarm?+ How to set a recurring alarm?+ Can I use the online media sources as the alarm sounds?+ My alarm fails to go off+ How to change the countdown threshold?+ Will the alarm work if I have a internet outage?+ Will the alarm go off when the battery is going to run out and I don't want to charge it?+ The screen display does not synchronize with sound
-
Voice Controls++ Things to Try+ Could I use wake words?+ What's the effective range of voice recognition?+ Use an Amazon Dash Button to Trigger the Vobot
-
Alexa++ What is Alexa?+ What Alexa can do?+ About Alexa APP+ Need help about Alexa?+ Why Vobot cannot find my device when I ask it directly?+ Household Profiles on Alexa Devices
-
Display Settings++ Why the clock displays in a different way?+ How to correct the time zone and clock display?+ How to locate Vobot to make it play weather report of your local city?+ Can I adjust the brightness of Vobot screen?+ What does the different color LED mean?+ What do different weather icons represent for?+ How to change the settings from Celsius to Fahrenheit or vice versa?
-
Quick Fixes++ Why my Vobot audio is stuttering sometimes when I use it?+ How to fix the problem when the screen appears connecting to Wi-Fi ssid = recovery password = 88888888?+ My Vobot won't connect to Wi-Fi+ What if Vobot doesn't understand me?+ Why my Vobot does not respond to any voice commands?+ Having trouble in charging your vobot?+ How do I know the battery level?+ Why Vobot screen flashes "A" inside a box and a box surrounding there, followed by an "X" to the right of it?+ How to avoid scrolling blindness when shotting a video?+ Vobot won't react to me at all+ What if I want to give my Vobot to someone else?+ My Vobot app shows the wrong time when I set the alarm / daily routine+ My Vobot cuts off frequently when listening to music
-
Playback++ How to voice control the playback?+ How to connect my speakers with 3.5 mm Aux-out?+ How to listen to the news briefing?+ Streaming music and media services on Vobot+ Amazon music unlimited for Vobot+ Link a third-party music service to Alexa+ Read kindle books with Alexa+ Why cannot play Amazon Prime Music?+ I have authorized my Vobot with my Amazon account, why cannot it play songs from my library?
-
Upgrade++ How do I upgrade my Vobot's firmware?+ What if the firmware update failed?
-
Customer Service++ Where is the serial number (S/N) of my device?+ How to buy a Vobot?+ What is the warranty/refund policy?+ Will my password, purchasing information or any credential be delivered to the Vobot Team after I enter my Amazon password?
-
Security and Privacy++ Responsible Vulnerability Disclosure
-
Downloads++ Instruction
Still Need Help? | We’ll get back to you with an answer in 12 hours
Estimated Reply Time: 8 hours
Call Us: +1 (626) 269-9019
Every Week day 3pm-10pm PDT